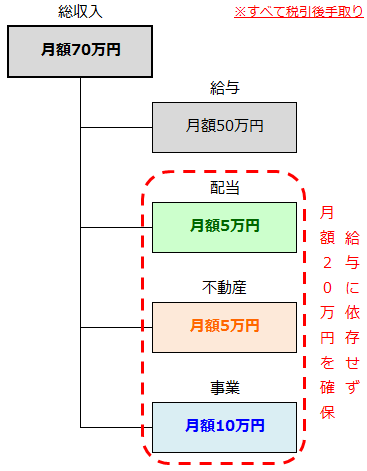こんな人のための記事です。
こんにちは、こびと株(@kobito_kabu)です。
最近の学生って、パソコンあんまり使わないらしいですね。
経理をやっていると、エクセルを使う機会はかなり多いですよね。
- 仕事が早い人になりたい
- 効率的に作業したい
- 説明のいらないキレイな資料をつくりたい
- 引継ぎのいらない計算シートを作りたい
と思う場面も多いはず。
そんなとき、エクセルの基本スキルがあるのと無いのとでは、成果の出方が格段に違ってきます。

この記事では、エクセル初心者の経理部員向けに
- 超使える関数
- 毎日使うショートカット
- 押さえておきたい計算シートの基本
をまとめます。
※経理部員向けの記事ですが、経理以外の職種の人にも参考にしてもらえるかと思います
- 経理歴10年超の経理のプロ
- 資格もないしマニアじゃないけど、
- 部署トップクラスのエクセル使い

これだけは押さえて!超使える関数5選


エクセルを使いこなすのに、基本的な関数を覚えていることは大切ですよね。
とはいえ、実際、しょっちゅう使う関数なんて、そんなにたくさんあるわけじゃありません。
- 超使える5つだけ覚える
- あとは必要なときにグーグル先生に聞く
これくらいの気持ちで十分です。

関数①「sum」
有名な、足し算の関数ですね。
足し算は、あらゆる場面で出てきますよね。この「sum」は、表の合計欄を作るときなどに便利です。
※簡単すぎるぞふざけるな!という声が聞こえてきそうですが「1つずつセルを足してる」伝説のおじさん、職場にいるでしょう!知ってるんだぞ!
と入力して、()の中に足したい数字orセルを入力すればOKです。
数字と数字の間・セルとセルの間には「,」を打ちましょう。
みたいな感じですね。(「3+4+5」という意味になって、「12」が表示されます)
たくさんのセルをまとめて足したいときは「:」を使ってあげてください。
みたいな入力です。(「A3セル~A10セルまで全部合計して」という意味になります)

関数②「round」
今度はちょっぴりレベルアップ。四捨五入する関数です。
と入力して、()の中に四捨五入したい数字orセルと四捨五入後の桁数を入力すればOKです。間には「,」を打ってくださいね。
例えば
みたいな感じですね。(「1.23を四捨五入して0桁で表示」という意味になって、「1」が表示されます)
なら、「A6セルを四捨五入して1桁で表示」という意味なので、小数点第2位を四捨五入して、小数点第1位までで表示してくれます。
桁数のところにマイナスを入れて、
と入力すると、B3セルを1,000未満四捨五入で表示してくれます。

※ちゃんと端数処理をしないと、印刷した資料の表を電卓で足し合わせた時に合計が合わない、ということが起きます。そういう資料を作る人は少なくないんですよね、本当に。
関数③「abs」
次は、絶対値をとる関数です。
経理では、計算シート上で仕訳を示したいときがありますよね。仕訳にマイナスの数字は出てきませんから、計算結果の「+」「-」をとって「絶対値」として使うわけです。
そんなときに便利な関数が、この「abs」。
と入力して、()の中に絶対値にしたい数字orセルを入力すればOKです。
みたいな感じですね。(「-123456の絶対値を表示」という意味なので、「123456」が表示されます。)
()の中には
- 数字
- セル
- 数式
どれを入れてもOKです。(これは他の関数でも同じなんですけどね!)

関数④「vlookup」
次はちょっとした難関、「vlookup」。ブイルックアップと読みます。他のところにある一覧表から、数字を引っ張ってくるためによく使う関数です。
例えば、
- 商品名と金額の「一覧」がある
- 「商品名」を入れたら、一覧から「金額」を自動で引っ張ってくるようにしたい
みたいなこと、経理ではよくありますよね。「vlookup」は、こんなときに便利です。
と入力して、()の中に次の3つを入力すればOKです。間は「,」で区切ってくださいね。
- 一覧表から探してほしい言葉はどのセルの言葉か
- 一覧表の場所
- 表示してほしいのは何列目か?
さっきの例だと、「一覧表から、商品名を探して、金額を引っ張てきてほしい」ということなので
- 「商品名」が入力されているセル
- 「商品名と金額の一覧」全体
- 「金額」は一覧の何列目に入っているか
という感じですね。
例えば
みたいになります。
- 「D20」セルに入っている言葉を
- 「C2:M9」の場所にある一覧表の一番左の列から探してね。
- 見つけたら、その言葉のある行の「5」列目にある言葉(数字)を表示してね!
という意味になります。

関数⑤「if」
最後にご紹介するのは、「if」。「もしも〇〇だったら、××してね。そうじゃなかったら△△してね」という、ちょっと複雑な関数です。
かなり利用範囲の広い関数でもあります。
と入力して、()の中に次の3つを入力すればOKです。間は「,」で区切ってください。
- 判定するための式
- ①がOKだったら、してほしいこと
- ①がNGだったら、してほしいこと
例えば
みたいな感じですね。
- 「B2=C2」かどうか判定して
- ①がOKだったら、「〇」を表示して
- ①がNGだったら、「×」を表示してね!
という意味になります。経理の計算シートでは、エラーチェック等によく使われます。

※SUMとIFを合わせたSUMIF関数というやつがあります。もし~だったら、ほにゃららを合計してね。みたいな関数です。ここまで使えるとなかなかです。
作業効率メチャ上がる!毎日使うショートカット5選


毎日使うようなショートカットキーを5つだけご紹介します。
- まずはこれだけ覚える
- 周りに便利なそうなものを使っている人がいれば、どんどん聞く
という感じで、知識を増やしていきましょう!
※エクセルというより、Windows共通のショートカットキーでもあります。
ショートカット①「Ctrl+C」
コピーのためのショートカットキーです。
- コピーしたいセルを選択した状態で
- キーボードの左下の方にある「Ctrl」キーと
- 「C」のキーを同時に押します
これだけで、コピー完了。カンタンですね。

ショートカット②「Ctrl+V」
貼り付けのためのショートカットキーです。
- 貼り付けたいセルを選択して
- キーボードの左下の方にある「Ctrl」キーと
- 「V」のキーを同時に押します
すると、コピーしてあった内容が①のセルに貼り付けられます。

ショートカット③「Ctrl+X」
切り取りのためのショートカットキーです。
- 切り取りたいセルを選択して
- キーボードの左下の方にある「Ctrl」キーと
- 「X」のキーを同時に押します

- 元のセルに内容を残したいとき:「Ctrl+C」→「Ctrl+V」
- 元のセルからは内容を消したいとき:「Ctrl+X」→「Ctrl+V」
と使い分けましょう。
ショートカット④「Ctrl+P」
印刷のためのショートカットーキーです。
- 印刷したいシートを表示して
- キーボードの左下の方にある「Ctrl」キーと
- 「P」のキーを同時に押します
すぐに印刷画面に飛ぶことができます。
印刷部数などの設定を済ませて、即「Enter」キーで確定。プリンターから印刷物が出てくるという段取りです。

ショートカット⑤「Ctrl+S」
上書き保存のためのショートカットーキーです。
- 上書き保存したいエクセルブックを表示して
- キーボードの左下の方にある「Ctrl」キーと
- 「S」のキーを同時に押します
これだけで、上書き保存が実行されます。

計算シートの基本のキ!押さえておきたいポイント5つ


今まで数々の計算シートを作成し、色んな人に感謝されてきた私が
- ものすごく実務的で
- 最低限の
計算シート作成の基礎を、5つのポイントに絞ってご紹介します!

ポイント①何を計算するシートなのか示す
最初のポイントはコレ。何を計算するシートなのか、わかるようにすること。

と思うかもしれませんが、これ、意外に重要です。
実際、私の資料共有ストレージには
- 目的がわからない
- 使用タイミングがわからない
困ったファイルがいくつも眠っています。
- タイトルを工夫したり
- 「目的」という欄を作ったり
- 結論部分を目立たせたり
することで、自分以外の人にも使える計算シートを目指しましょう。

ポイント②更新セルを区別する
エクセル初心者さんの作った計算シートを引き継ぐとき、いつも叫びたくなるのがコレ。

計算シートには、
- 数字を手入力して更新すべきセル
- 計算結果が表示されるセル
の2種類のセルが含まれています。
見た目でこの区別がつかない計算シートは、引き継がれた人にとって

という、ショッキングな事態を引き起こします。
例えば
- 更新セル:背景色は黄色
- その他のセル:背景色は無色
などのように、色分けをすることで、計算シートの使いやすさは各段に変わります。

ポイント③数式内に固定数字を入れない
これもエクセル初心者さんが、やってしまいがちなのが、「セル内の数式に、固定数字を使う」こと。
みたいなヤツです。
紙で見たとき、計算過程がわからないのはNGと覚えておきましょう。
計算過程がわからないと、
- チェックできない
- メンテできない
の二重苦です。

さっきの例は、例えばB5セルに「1.08」と打ち込んだ上で、
としてあげればOKです。
固定の数値は、数式内に入れず、別のセルに表示しましょう!
ポイント④作業順がわかるように並べる
引き継がれたときに安心する計算シートは、
- 何のために
- 何を
- どうやって
- どんな順番で
する計算シートなのか、作業の目的・内容・手順が明らかになっています。
「何のために」は、ポイント①で述べた通り。タイトルを工夫したり、計算シート内に明記したりすることで、作業の目的をハッキリさせましょう。
「何を」は、ポイント②で述べたこと。どこが更新箇所なのか明確になっていれば、作業するときに悩むことはありません。
「どうやって」は、ポイント③。計算過程がわかりやすい計算シートを作るということですね。
そして、ポイント④は「どんな順番で」。作業順序がわかる計算シートなら、その業務に初めて取り組む人でも、安心して使いこなすことができるでしょう。
すべきことは、とても単純。
- ブック内のシートを、作業すべき順番に並べておく
これだけです。
複雑な計算シートでは
- 入力シートと結果出力シートの色を変える
- 作業手順を書いたシートをつけておく
なんて工夫もあると、さらにわかりやすいですね。

ポイント⑤余分なモノは省く

- 不要な箇所は削除する
- 非表示セルは作らない
- 必要な数値は、1度だけ入力すれば済むようにする
といった細かい点に気を配って、シンプルで、見やすくて、わかりやすい計算シート作りを目指してくださいね♪
まとめ:エクセルってすばらしい。

- 使いこなせばこなすほど便利だし
- むしろ無かったら経理なんて苦行っぽいし
- 上手に使えば大体のことができるし(言い過ぎです)

ぜひあなたもエクセルを使いこなして、優秀な経理部員を気取っちゃってください。
私もどんどんレベルアップしてきたいと思います♪
それではまたっ!

もし、「もう少し上級のエクセル使いを目指そうかな」と思った人がいれば、ぜひMOSという資格にチャレンジしてみてください。
※経理部員のための参考記事
Follow @kobito_kabu